-
.
@Sebastiano: non sottovalutare che il girato SD della NX5 non è altro che un volgare mpeg2 720 x 576 a 8Mbps.
Niente a che vedere con un file AVI DV a 25Mbps.
Questo è il primo sbaglio di sfruttare un tipo di girato per cui la macchina non è stata predisposta.
Quindi, armatevi di pazienza, girate in AVCHD 1920 x 1080 e poi convertite in Canopus AVI HQ con AVCHD2HQ Converter, tool di Grass Valley atto allo scopo e disponibile nella cartella Tools
del DVD originale di Edius o dalla solita sezione download previa registrazione.
Il PC non è performante ?
Niente paura ! Basta impostare un progetto in SD 720 x 576 16:9 e lavorare con i file AVI in HD tranquillamente. Edius eseguirà un downscaling in real time senza appesantire la timeline.
Hai solo una DVStorm2 per la preview ?
Nessun problema ! Impostando il progetto in SD DVSTORM-RT 720 x 576 16:9 50Hertz PAL avrai la preview attiva dei files HD come in precedenza. -
.
Ti riferisci a questo prodotto della Sony, giusto ?
Io non la prenderei, anche se non è male per il suo costo.
I principali difetti è che è un pò buia (devi dotarti di fari in Chiesa e in interni) e che ha un solo CMOS con i soliti difetti di questa famiglia su Rolling Shutter e Flash Banding.
Personalmente dalla Panasonic DVX100 passerei come minimo ad una Canon XF100 o meglio aspetterei le nuove Pana 160 (AVCHD) o 251 (DVCPro) delle quali trovi notizie in questa sezione.
Ovviamente il costo aumenta e notevolmente rispetto alla telecamera Sony citata. -
.
Uomo di poche parole... -
.
Il fatto è che anche dopo tutti questi calciopoli e intrallazzi vari, siamo sempre qui a tifare per la nostra squadra estasiandoci di fronte al calcio mercato in attesa che riparta il campionato.
E' tutto qui il problema: il calcio ce l'abbiamo nel sangue
W Juve ! -
.
Eragon, ti è arrivata allora la XF100 ?
Twixtor è ottimo per ricostruire slow motion di qualità. Spero condividerai con noi qualche clip girata con la nuova Canon
-
.
ESPORTAZIONE BATCH
Vediamo una comoda funzione di Edius molto utile quando si devono realizzare entrambi DVD e Blu-Ray.
In inglese il termine BATCH indica un "lotto", nel nostro caso un'insieme di
operazioni da compiere. Da qui il siginificato di "lotto di esportazione".
In questa guida abbiamo preso in esame l'esportazione di un Video in SD e HD partendo da una timeline HDV,
quindi un progetto in HD 1440 x 1080 50i.
1 terminato l'editing clicchiamo sull'apposita funzione di Esportazione Batch dal monitor di Edius:
2 la finestra seguente rappresenta l'elenco delle operazioni di esportazione da eseguire. Il primo pulsante aggiunge una operazione,
il pulsante 2 aggiunge invece una esportazione con le stesse caratteristiche del progetto in uso: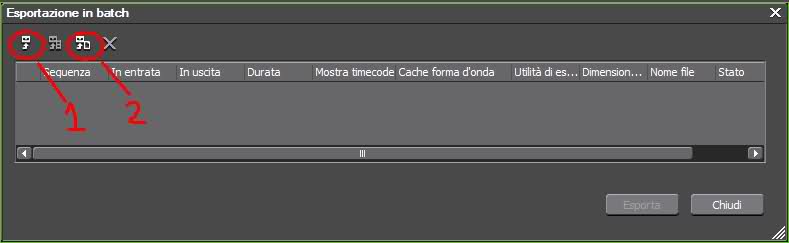
3 aggiungiamo col pulsante 1 la prima esportazione in HDV, formato pienamente compatibile con lo standard Blu-Ray: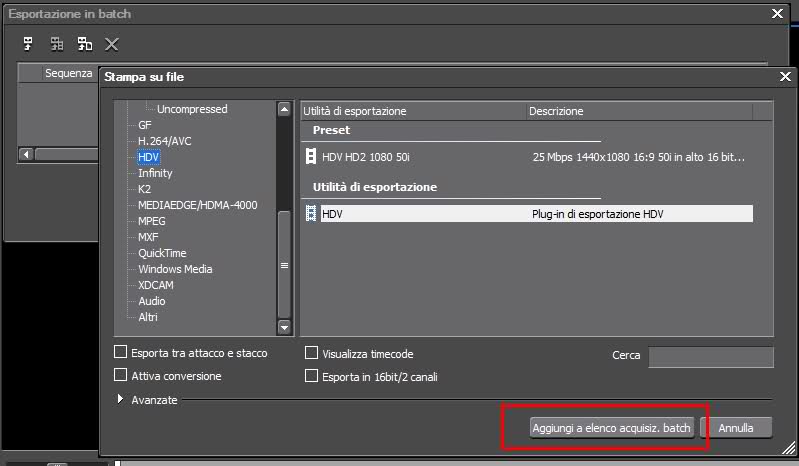
4 la prima operazione è stata aggiunta nella finestra principale con l'elenco delle esportazioni da eseguire: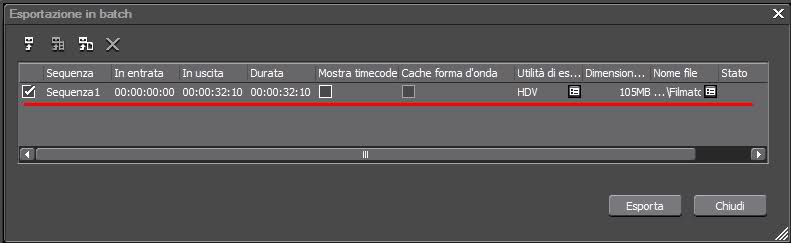
5 procediamo con l'esportazione in mpeg2 per il DVD cliccando sempre sul pulsante 1 per aggiungere un'altra operazione: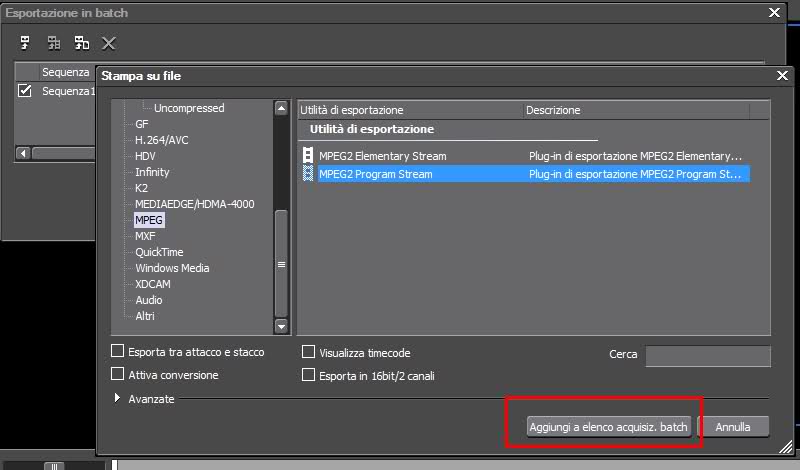
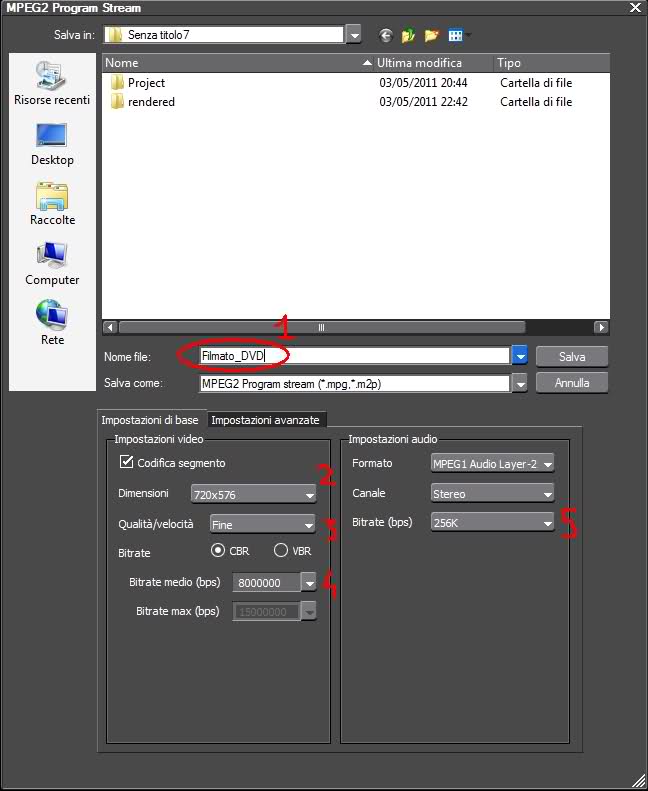
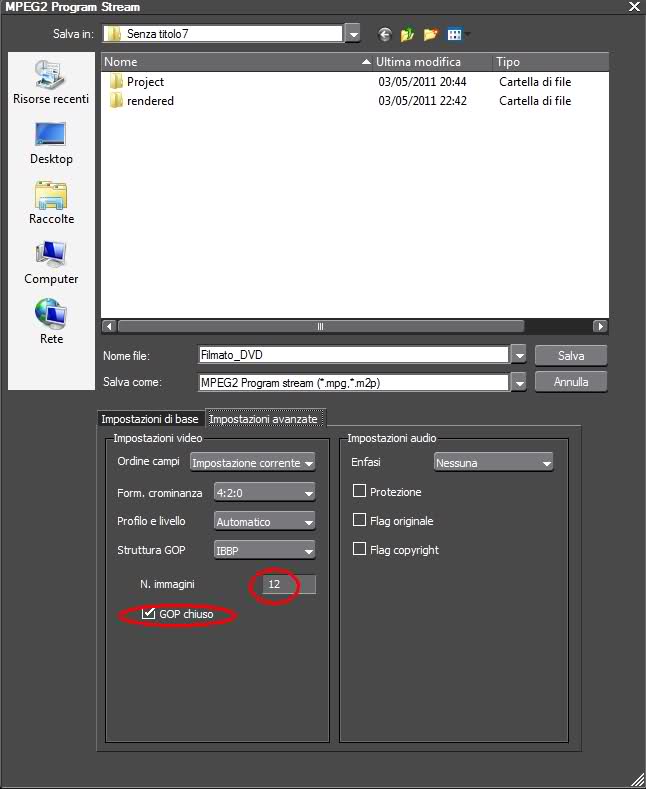
6 dalla finestra principale clicchiamo adesso su Esporta e nella parte destra avremo lo stato di completamento delle operazioni:
Al termine clicchiamo su Chiudi.
I nostri filmati sono pronti per essere importati nel nostro programma di authoring preferito.
Si consiglia di fare riferimento a questa guida per maggiori info sull'esportazione.
Grazie a tutti per la lettura
Edited by DanyPPC - 27/3/2012, 09:24 -
.
Logico, sono le versioni trial che puoi scaricare anche direttamente sul sito di NewBlueFX.
Io ho messo qui i link diretti per le demo.
Mi preme ricordarti che da regolamente è vietato fare riferimento o parlare di materiale warez.
Grazie per la collaborazione. -
.
Prova questi, sono per Trailers:
http://orlamusic.com/effetti-sonori-utiliz...-trailer-1.html
http://orlamusic.com/effetti-sonori-utiliz...-trailer-3.html
http://orlamusic.com/effetti-sonori-utiliz...-trailer-2.html
Tra l'altro sfogliando le pagine si trovano tanti altri effetti sonori, gratuiti a fini privati e commerciali (produzioni video proprie),
ma non è consentita ovviamente la vendita degli effetti.
Edited by DanyPPC - 26/4/2011, 15:09 -
.
Nella guida che segue vi spieghiamo come creare un piccolo timecode con funzione di countdown attraverso una comoda funzione di Edius.
1. Come prima operazione creiamo un mascherino colore nero in timeline di 10 secondi (ALT + U per settare la durata):
2. In Impostazioni Utente > Visualizzazione su schermo settiamo le opzioni come in figura:
3. in modo da avere un counter di questo tipo al centro dello schermo:
4. Premiamo F11 per l'esportazione e scegliamo Canopus HQ AVI non dimenticando di spuntare l'opzione Visualizza Timecode:
5. Premiamo CTRL + G per disattivare il Timecode nella finestra di Monitor di Edius e trasciniamo il Counter appena creato dalla BIN in timeline. Possiamo sovrapporlo ad un video sottostante, come l'esempio in figura:
6. Inseriamo la Chiave di crominanza sulla clip del Counter e nelle impostazioni della stessa clickiamo su uno spazio vuoto per "bucare" il nero:
7. Dalle impostazioni di Layout del Counter nella finestra di ritaglio delimitiamo come indicato in figura:
8. In Trasformazione diamo un valore di zoom del 300% e centriamo il Counter nello schermo e click su OK:
9. Settiamo la velocità (ALT + E) del Counter a -100% come in figura e diamo ok:
10. Il risultato è il seguente: -
.
Chiaro, perchè Edius ammette valori in bps, quindi devi immettere il valore in Kbps:
7500000 bps (che è uguale a 7500Kbps a sua volta uguale a 7,5Mbps)
Spero sia chiaro
-
.
Ogni volta che esegui una esportazione Edius salva le ultime impostazioni utilizzate in un elenco come da figura.
Ti basterà, quando riapri la finestra di esportazione, "Salvare con Predefinito" l'ultimo preset adoperato e che desideri conservare: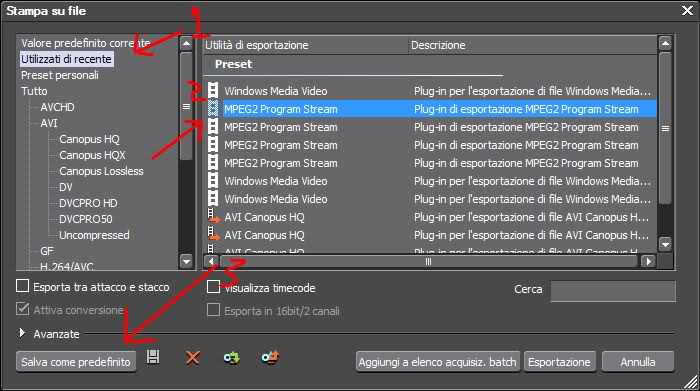
Buon lavoro.
Edited by DanyPPC - 27/3/2012, 09:07 -
.
INTRODUZIONE
Dalla collaborazione tra Panasonic e Sony nasce il DVD-AVCHD, un comune DVD contenente video in Alta Definizione simile alla struttura del Blu-Ray.
Grazie all'impiego del codec AVC/H.264 è possibile comprimere filmati HD di dimensioni contenute e dalla eccellente qualità.
Il DVD-AVCHD è compatibile con PC, PlayStation3 e tutti i lettori Blu-Ray più recenti che riportano sullo chassis la scritta "AVCHD".
SOFTWARE & HARDWARE UTILIZZATI
1 - Edius 5 o 6 per l'esportazione in AVCHD
2 - Nero Vision in dotazione a NERO MULTIMEDIA SUITE 10
3 - PowerDVD o BD Player per la visualizzazione del DVD-AVCHD
4 - Un comune Masterizzatore DVD-RW
Esportiamo da Edius il nostro filmato scegliendo l'opzione AVCHD:
Impostiamo un bitrate variabile compreso tra 7 ed 11Mpbs e l'audio in Dolby Digital a 192Kbps: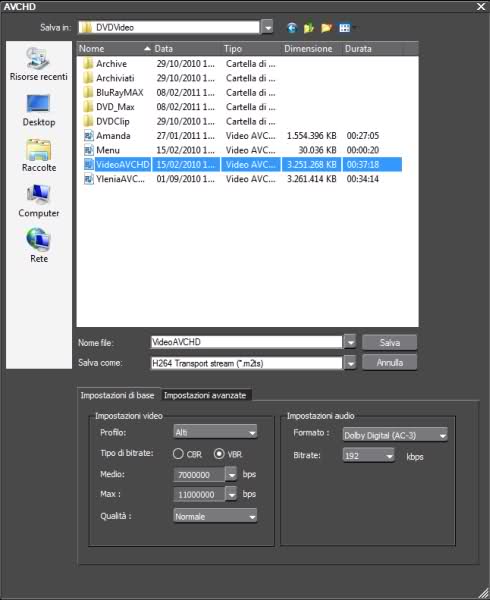
Diamo un nome al video ed attendiamo il termine del processo di codifica dello stream AVCHD.
In NERO VISION scegliamo come opzione CREA AVCHD(TM)-> DVD: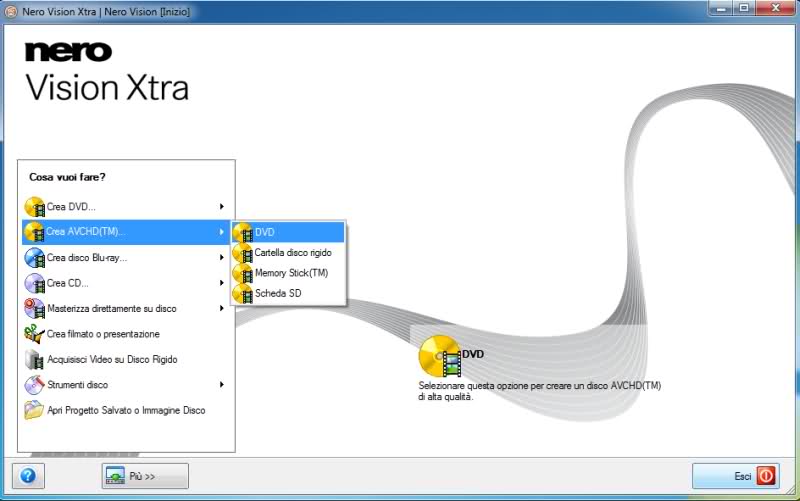
Dal tasti in alto a destra click su Importa > Importa File: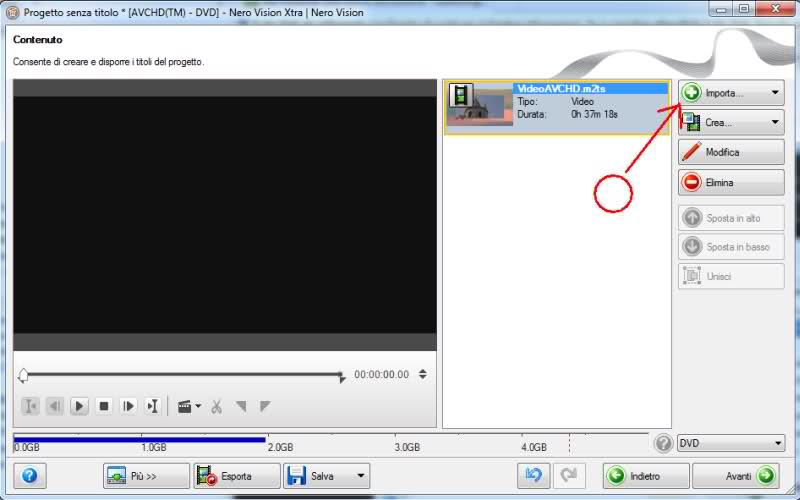
Nella parte sottostante identifichiamo le scene che costituiranno i capitoli del nostro DVD: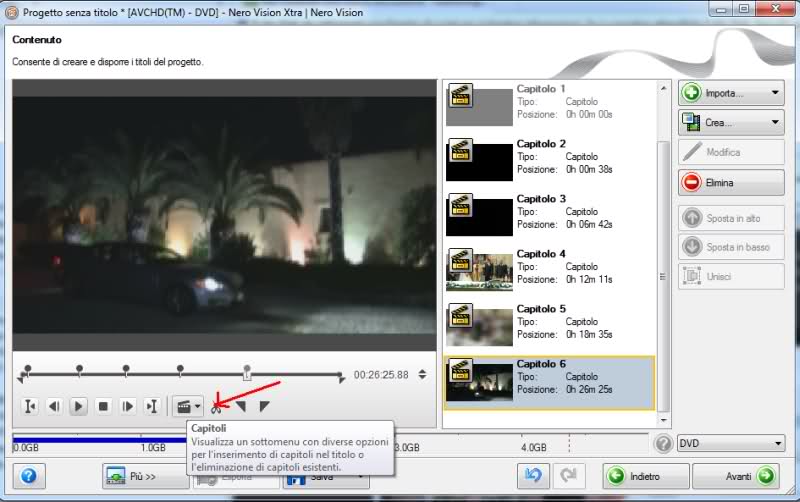
Click su Avanti e nella nuova finestra scegliamo uno stile di menù tra quelli disponibili. Nel nostro caso abbiamo cancellato il menù principale lasciando solo quello dei Capitoli. Attraverso le possibili personalizzazioni siamo giunti al risultato in figura, cambiando il carattere dei testi, le ombre, il pulsante "Play All", i colori di selezione/azione ed infine abbiamo aggiunto un piccolo loop musicale: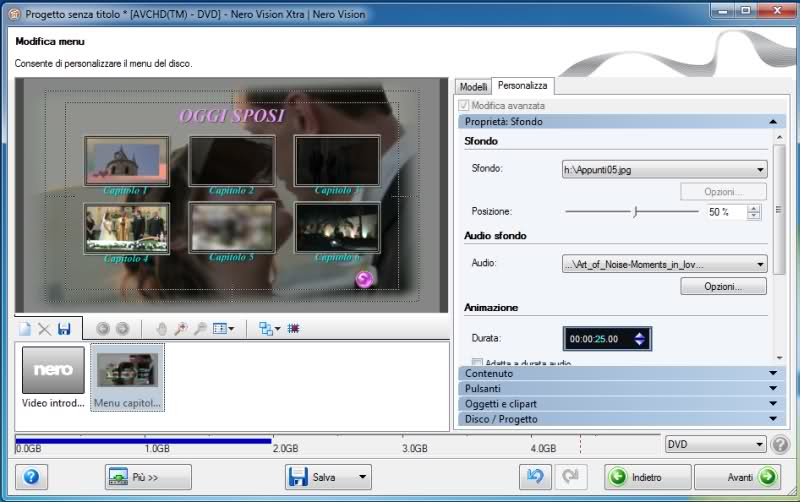
Il passo successivo è la verifica del perfetto funzionamento del menù appena creato: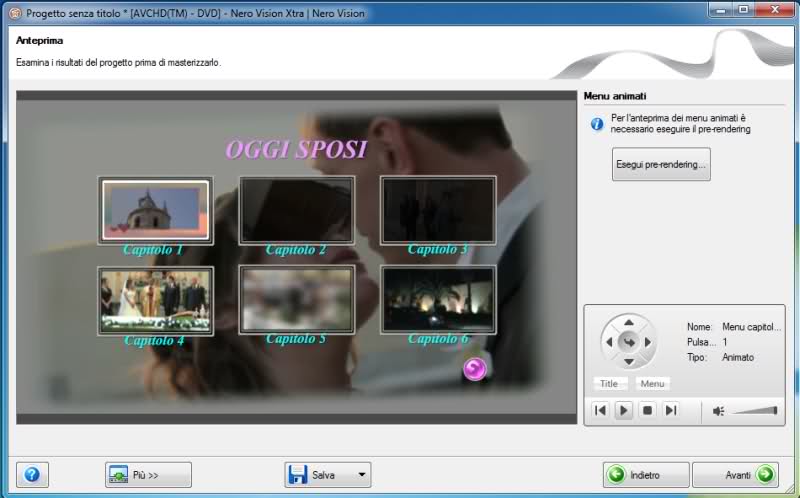
Se tutto funziona correttamente passiamo alla fase di masterizzazione scegliendo l'unità di registrazione in alto e cliccando in basso su Scrivi: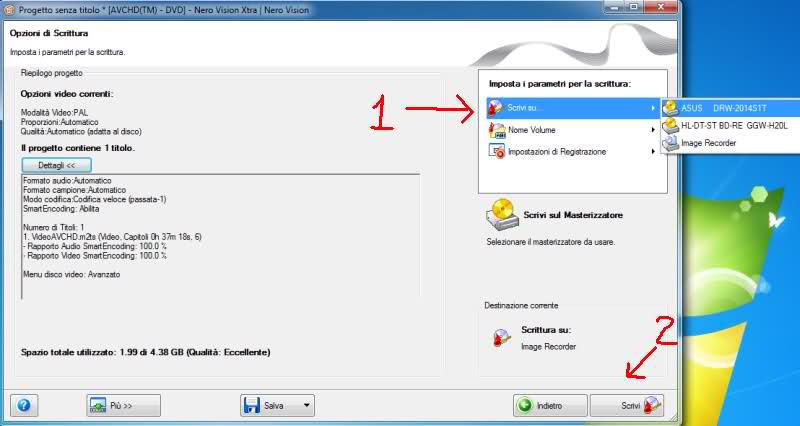
Il DVD-AVCHD è così pronto per sorprendere con una qualità eccezionale da non invidiare il Blu-Ray !
Edited by DanyPPC - 27/3/2012, 09:54 -
.
Sfruttiamo una comoda opzione di Edius per convertire i nostri filmati da un formato all'altro in modo del tutto automatico.
< Conversione da 4:3 a 16:9 >
1 aprire un progetto 4:3, esempio DV 720 x 576 50i 4:3 ed importare il filmato 4:3
2 trascinare il filmato in timeline e delimitarlo (Se usate Edius 6 la delimitazione non è necessaria)
3 premere F11 per aprire la finestra di esportazione, scegliere un codec e spuntare l'opzione Attiva Conversione con le seguenti impostazioni: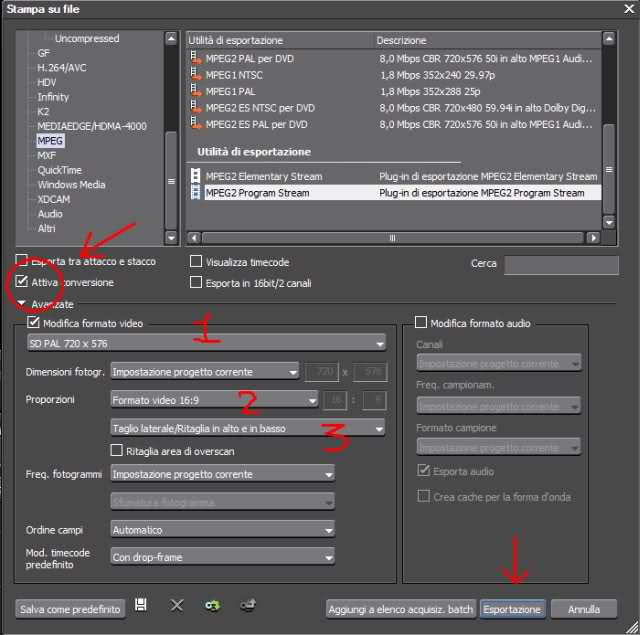
4 cliccare infine su Esportazione in basso ed il nostro video sarà automaticamente convertito in 16:9 !
< Conversione da 16:9 a 4:3 >
1 aprire un progetto 16:9, esempio DV 720 x 576 50i 16:9 ed importare il filmato 16:9
2 trascinare il filmato in timeline e delimitarlo (operazione non necessaria in Edius 6)
3 premere F11 per aprire la finestra di esportazione, scegliere un codec e spuntare l'opzione Attiva Conversione con le seguenti impostazioni: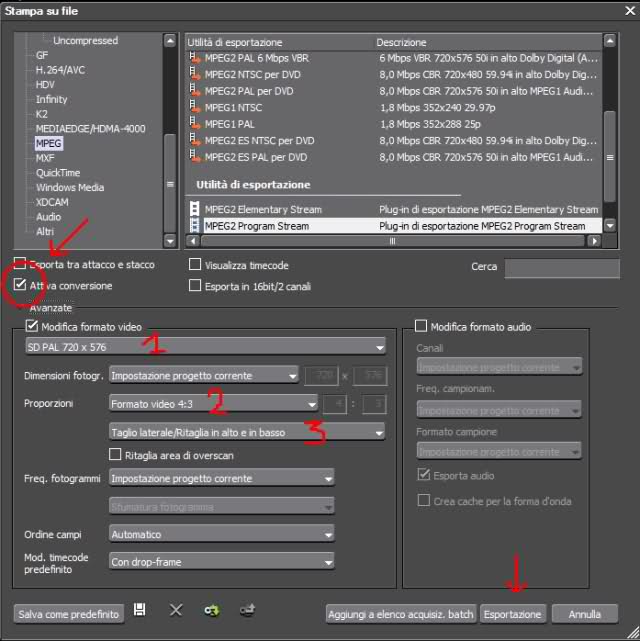
4 cliccare infine su Esportazione in basso ed il nostro video sarà automaticamente convertito in 4:3 !
BUONA CONVERSIONE
Edited by DanyPPC - 27/3/2012, 09:12 -
.
ELENCO DELLE NOVITA' E DEI CAMBIAMENTI DELLA NUOVA VERSIONE DI EDIUS 6
- l'opzione Ordine Campo adesso ha una posizione infelice come sottomenù della funzione di Cambio Velocità
- spostare una clip senza audio con ALT + SHIFT su una traccia VA richiede l'abilitazione dell'opzione di Synchro Traccia della stessa, pena la perdita del sync audio/video delle clip successive
- le nuove versioni dei pacchetti NewBlue scaricabili dal sito di NewBlueFX funzionano e si integrano perfettamente in Edius 6
- l'applicazione di una transizione e successiva modifica della durata con ALT + U non ha effetto come in Edius 5, occorre selezionare la clip dopo aver applicato la transizione
- nuovo sistema per l'acquisizione DV/HDV attraverso la creazione di Preset: #entry447548208
- supporto alle funzioni di acquisizione delle schede di editing attraverso la creazione di singoli Preset di Dispositivo in Impostazioni Sistema > Hardware
- innovativo sistema di creazione della forma d'onda audio delle clip direttamente in BIN in totale background
- l'esportazione opera di default su tutto il progetto editato in timeline, esportazioni parziali richiedono la spunta tra attacco e stacco
- opzione per preservare l'aspect ratio per la cattura delle immagini raggiungibile in Impostazioni Sistema > Utilità di Import./Esport. > Immagine Fissa > Adatta Proporzioni
- nuova finestra Browser Sorgente che sostituisce i vecchi strumenti di cattura files da schede P2, XDCam, K2, Infinty, AVCHD, DVD e Audio Capture, ecc...
- anteprima a tutto schermo disponibile dalla seconda uscita della scheda video o con un semplice doppio click sulla finestra di monitor
- adesso le funzioni per Convertire in sequenza tra In e Out ed Aggiungi a Bin come sequenza sono disponibili soltanto dal menù Modifica del monitor di Edius rispettivamente con i nomi Imposta tra attacco/stacco come sequenza e Aggiungi punto di taglio > attacco/stacco
- nuova opzione di Syncro per tutte o le singole tracce accessibile alla sinistra delle stesse
- possibilità di decidere la traccia V o VA o Audio per l'inserimento delle clip in timeline attraverso lo spostamento di un'icona V o A sulle tracce a sinistra della timeline stessa
- nuova funzione Proxy attivabile dal menù Modalità nella finestra di Monitor. Crea e permette l'uso di files intermediari a bassa risoluzione di facile gestione per sistemi meno prestanti.
- supporto al Canale Alpha verificato con i filtri per i titoli di Vitascene
- nuovo Editor Layout con avanzate <i>funzioni 2D/3D
- filtro Maschera avanzato con funzioni di scontornamento di oggetti
- ritorno al Real Time della chiave 3D PiP
- nuova chiave Mascherino Traccia con opzioni per il Canale Alpha o Luminanza
- nuovo Voice Over con supporto per la cattura audio dalla scheda di editing (dopo la creazione dei preset relativi in Impostazioni di sistema > Hardware > Preset del Dispositivo
- nuova funzione Zebra disponibile dal menù Visualizza > Sovrapponi > Zebra che simula il noto effetto delle telecamere
- Rimappatura Tempi presenta 3 nuove funzioni principali: Ordine Campo, Intervallo completo (che mostra l'eventuale parte di clip non utilizzabile) e la possibilità di inserire una percentuale numerica di velocità attivando col tasto destro l'opzione Lineare
- Modalità Multicamera con supporto fino a 16 tracce
- funzione di sistema di importazione Plugin After Effects specificando la cartella di residenza degli stessi e successivo riconoscimento dopo riavvio di Edius
- possibilità di salvare Transizioni di durata differente
- possibilità di eseguire il Trimming di una clip con i tasti "," e "."
- Menù animati per l'authoring (manca ancora il supporto audio come background)
- la finestra di importazione dei files in BIN adesso include una comoda opzione per mostrare le proprietà degli stessi
- l'acquisizione dei filmati da dispositivi analogico/digitali (es. Firewire/HDMI) permette la cattura distinta di Video / Audio o entrambi
- risolto bug di sporadici artefatti di compressione video presenti in Edius 5 nella visione di files mpeg
- Ottimizzazione dei Codec adesso più efficienti. Play in Real Time di 8Tracce Video AVCHD in PiP su sistema CoreI7
- Overlay gestito internamente attraverso l'uso delle normali funzioni del Sistema Operativo per una migliore compatibilità
- possibilità di disattivare il Layout (e quindi le eventuali modifiche apportate) dalla finestra delle impostazioni
- Blocco Traccia disponibile col tasto destro del mouse a sinistra di ogni traccia in corrispondenza del Synchro
- drag & drop delle clip dalla BIN alla timeline anche col tasto destro del mouse con le seguenti opzioni: sostituzione clip, sostituzione filtri, inserimento e sovrascrittura
- possibilità di ruotare l'anteprima di 90° a destra o sinistra
- Mixer Audio disponibile anche durante l'editing con anteprima
- supporto alla tecnologia Intel Sandy Bridge per la trascodifica AVCHD (Novità di Edius 6.02)
Edited by DanyPPC - 19/5/2011, 18:27 -
.
Affrontiamo in questa piccola guida la fase di esportazione dei nostri filmati appena editati con il fido Edius 
DVD Video
E' il classico formato su supporto DVD a definizione standard 720 x 576 pixels con aspect ratio 4:3 o 16:9.
Il preset di esportazione da usare in Edius dopo aver premuto F11 è MPEG con le seguenti opzioni sulla destra:
- MPEG Elementary Stream (per generare un file video e audio separati, adatto a programmi di authoring come Adobe Encore)
- MPEG Program Stream (crea un file unico adatto a tutti gli altri software di authoring)
Se il nostro filmato dura meno di 1 ora:
In Impostazioni Base Dimensioni >720 x 576, Qualità >Fine, Bitrate >CBR 8M, Audio >MPEG1 >Stereo >256Kbps.
In Impostazioni Avanzate Ordine Campi >Corrente, Struttura GOP >IBBP, N. Immagini >12, GOP Chiuso (spuntato).
Se il nostro filmato dura più di 1 ora è necessario giostrare con i valori medio e massimo di Bitrate:
In Impostazioni Base Dimensioni >720 x 576, Qualità >Fine, Bitrate >VBR Medio >2M Max >6M, Audio >MPEG1 >Stereo >256Kbps.
In Impostazioni Avanzate Ordine Campi >Corrente, Struttura GOP >IBBP, N. Immagini >12, GOP Chiuso (spuntato).
Con queste impostazioni potremo registrare circa 1 ora e 30 minuti sul nostro DVD Single Layer da 4,3GB con buona qualità.
Per un DVD di questo tipo (DVD-5) a Bitrate Costante rispettate la seguente tabella:
- CBR 8000Kbps 1 ora di filmato
- CBR 6000Kbps 1 ora e 30 min. di filmato
- CBR 4500Kbps 2 ore di filmato
Per filmati di durata superiore è doveroso l'impiego di supporti di Marca Dual-Layer (DVD-9) che vanno masterizzati necessariamente a bassissima velocità. Il passaggio da un layer all'altro può provocare delle piccolissime pause in lettura.
Una seconda alternativa è quella di ricorrere a software per la compressione e adattamento da DVD-9 a DVD-5 come DVD Shrink che trattiamo ampiamente in un'altro Tutorial all'interno del Forum.
BLU-RAY
E' il formato di eccellenza ideale per la visione di filmati in HD (High-Definition) fino a 1920 x 1080 pixels.
I Preset di esportazione da usare in Edius dopo aver premuto F11 sono MPEG (80M Max Bitrate), HDV (25M CBR), AVCHD (19M Max Bitrate) o H.264/AVC (37M Max Bitrate).
Il Preset HDV è ideale per esportare in HD progetti della stessa risoluzione 1440 x 1080 e non richiede particolari setting di esportazione.
La codifica AVC/H.264 non è ancora particolarmente diffusa tra i programmi di authoring (Encore la supporta) e richiede tempi di rendering più esosi, ragion percui prenderemo qui in esame la classica compressione MPEG.
Un comune supporto Blu-Ray da 25GB contiene fino a 2 ore di filmato con codifica CBR 25Mbit/s, sufficiente per soddisfare le nostre esigenze di authoring su supporto blu.
Dopo aver premuto F11 in Edius scegliamo MPEG con le seguenti opzioni sulla destra:
- MPEG Elementary Stream (per generare un file video e audio separati, adatto a programmi di authoring come Adobe Encore)
- MPEG Program Stream (crea un file unico adatto a tutti gli altri software di authoring)
Codifica CBR
In Impostazioni Base Dimensioni >Impostaz. Corrente, Qualità >Fine, Bitrate >CBR 25M, Audio >MPEG1 >Stereo >384Kbps.
In Impostazioni Avanzate Ordine Campi >Corrente, Struttura GOP >IBBP, N. Immagini >12, GOP Chiuso (spuntato).
In alternativa è possibile usare un Bitrate Variabile compreso tra 25 e 35M. Si consiglia di non superare questi valori per non incorrere in problemi di compatibilità da parte di alcuni lettori meno recenti.
Codifica VBR
In Impostazioni Base Dimensioni >Impost. Corrente, Qualità >Fine, Bitrate >VBR Medio >25M Max >35M, Audio >MPEG1 >Stereo >384Kbps.
In Impostazioni Avanzate Ordine Campi >Corrente, Struttura GOP >IBBP, N. Immagini >12, GOP Chiuso (spuntato).
Un Blu-Ray supporta la maggior parte delle risoluzioni:
- 720 x 576 (Standard Definition)
- 1280 x 720p (progressiva)
- 1440 x 1080 (HDV Ibrida)
- 1920 x 1080 (Full HD)
Nel caso il nostro progetto è un classico HDV 1440 x 1080 non è necessario ricorrere ad operazioni di Up-Scaling, del tutto superflue dato il supporto nativo e di compatibilità dei lettori Blu-Ray standalone.
L'opzione Codifica Segmento è utile quando si lavora in timeline su files mpeg. Essa permette infatti di ri-codificare soltanto le parti cambiate in editing lasciando inalterata la qualità del filmato originale.
VIDEO per WEB
La moltitudine di servizi di video-sharing in rete supporta quasi tutti i tipi di filmati e codec. Questo ci permette di uploadare anche un file mpeg di grandi dimensioni lasciando che sia poi il servizio ad occuparsi della compressione più idonea per la visualizzazione su Web.
Ma se la nostra linea internet non è particolarmente veloce in upload, un file di dimensioni generose potrebbe crearci qualche problema.
Tralasciando il fatto che comunque ogni server ricodifica il nostro filmato in standard FLV, FLASH, MPEG4, ecc... per noi è necessario disporre di un encoder che mantenga una qualità ottima senza pesare eccessivamente sulle dimensioni del file.
In Edius disponiamo dell'ottimo Codec WMV (Windows Media Video) con il quale comprimere qualsiasi video in bassa e alta risoluzione preservandone qualità e definizione.
Dopo aver premuto F11 in Edius scegliamo Windows Media e a destra Windows Media Video.
Adesso in relazione alla risoluzione del video da esportare attenersi indicativamente ai seguenti setting:
Video in SD 720 x 576 4:3
Video >CBR 2000Kbps >Dimensione Immagine 720 x 576 >Qualità 50
Audio >CBR 128Kbps
Video in SD 720 x 576 16:9
Video >CBR 2500Kbps >Dimensione Immagine 1024 x 576 >Pixel Quadrato >Qualità 50
Audio >CBR 128Kbps
Video in SD 720 x 576 16:9 Metodo Alternativo
Nella finestra di esportazione spuntare Attiva Conversione > Avanzate > Modifica formato video > Dimensioni fotogramma > Personalizzate > 640 x 360 > Esportazione
Video >CBR 2000Kbps >Dimensione Immagine 640 x 360 >Qualità 50
Audio >CBR 128Kbps
Video in HD 1440 x 1080
Video >CBR 4000Kbps >Dimensione Immagine 1280 x 720 >Qualità 50
Audio >CBR 128Kbps
Video in HD 1920 x 1080
Video >CBR 6000Kbps >Dimensione Immagine 1920 x 1080 >Qualità 50
Audio >CBR 128Kbps
BUONA ESPORTAZIONE A TUTTI !
Edited by DanyPPC - 28/3/2011, 22:36
Votes taken by DanyPPC |